In this article you will read how to:
- Capture a video in the Swivl Capture App
- Edit a video
- Upload a video
- Share a video
- Delete a video
-
- 1. Download the Swivl Capture app in the AppStore.
2. Sign up or Sign in to your Reflectivity (Teams) account.
3. Connect your mobile device to the robot and make sure the connection is successful. Check the connection in the Robot tab.
4. Open Settings and select the preferable video quality (SD/HD/FHD).
If recording in HD, you can zoom-in prior to starting your recording.
5. Open the Home screen.
6. Name the video before recording.
You can disable this feature in Settings.
7. Tap on the record button or press the red record button on the Primary Marker to start recording.8. To stop recording, press the record button again.
Start recording from the Swivl Capture app:
Start recording from the Primary Marker:
- When you have finished the recording, you can delete your video.
You can also delete videos from your Library on the Swivl Capture app. Please note that as long as the video was uploaded, deleting it here will only remove the video from your mobile device. It will remain in your Reflectivity (Teams) videos tab on our web platform. - Once you have finished recording, the next step is to upload the video to your videos library on the web. After your video finishes uploading, you can access it by going to https://cloud.swivl.com. From there, you can view, edit, create time-stamped comments, and share your video.
Please note that you have the option to toggle both Auto-upload and Storage saver On or Off in Settings. The Storage saver feature automatically deletes a video from your mobile device after upload has completed. Do not interrupt the WiFi or turn off the mobile device during upload.Please be informed that the settings are set to "Auto-upload" ON and "Storage saver" OFF by default.
- Available for a Team only
Once your video is uploaded, you can share it from both the Swivl Capture mobile app and from the Reflectivity (Teams) website.
Option 1. Direct Share to other Reflectivity Teams users
Direct share allows you to share the video directly with any registered Reflectivity (Teams) user. The person will receive the email and be prompted to sign in to the Reflectivity (Teams) account to watch the video in the Feed tab. Also, this person will be able to leave comments on this video.
Option 2. Share to a Group
This option allows you to add videos to a group of your teammates so they can watch your videos and leave comments.
Any videos that your group-mates share with a group will be displayed in the Group tab.
Not sure how to create a group? - Please check the following article: Creating and Managing Groups.
You can select your 'favorite' groups (the groups with which you share the videos most frequently) by ‘pinning’ them.
Option 3. Share an Unlisted Weblink
Sharing an unlisted weblink allows you to share videos with anybody. Non-Reflectivity (Teams) users can watch a video as well. Therefore, this method is not private or secure.
As a reminder, when you share via a weblink, the recipients with whom you share the link won't be able to leave comments directly on the video.
- 1. Download the Swivl Capture app in the AppStore.
-
-
1. Download the Swivl Capture app in GooglePlay.
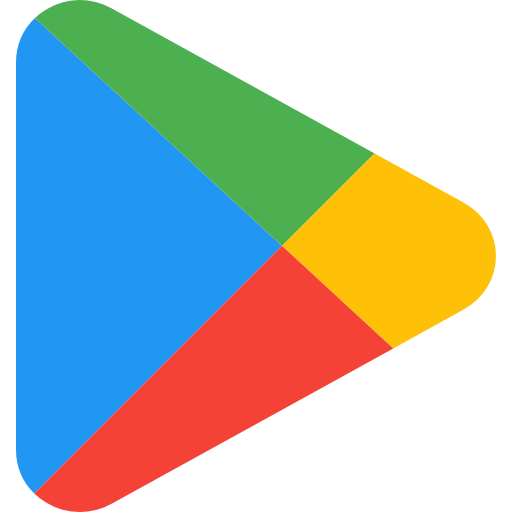
2. Sign up or Sign in to your Reflectivity (Teams) account.
3. Connect your mobile device to the Robot and make sure that the connection is successful (check the connection in the Robot tab).
4. Open Settings and select the preferable video quality(SD/HD/FHD).
NB! As of now, the zoom-in feature is available for recording in HD mode prior to recording.
5. Open the Home screen.
6. Name the video before recording.
7. Tap on the record button or press the red record button on the Primary Marker to start recording.
8. To stop recording, press the record button again.Recording from the Swivl Capture app:
Recording from the Primary Marker:
- When you have finished the recording, you can delete your video.
You can also delete videos from your videos library on the Swivl Capture app. Please note that as long as the video was uploaded, deleting it here will only remove the video from your mobile device. It will remain in your Reflectivity (Teams) account on the web via this link https://cloud.swivl.com/videos/private. - Once you have finished recording, the next step is to upload the video to your Reflectivity (Teams) account on the web. After your video finishes uploading, you can access it by going to https://cloud.swivl.com. From there, you can view, edit, create time-stamped comments, and share your video.
Please note that you have the option to toggle both Auto-upload and Storage saver On or Off in Settings. The Storage saver feature automatically deletes a video from your mobile device after the upload has been completed. Do not interrupt the WiFi or turn off the mobile device during upload.Please be informed that the settings are set to "Auto-upload" ON and "Storage saver" OFF by default.
- Available for a Team only
Once your video is uploaded, you can share it from both the Swivl Capture mobile app and from the Reflectivity (Teams) account (available for a Team only).
Option 1. Direct Share to other Reflectivity (Teams) users
Direct share allows you to share the video directly with any registered Reflectivity (Teams) user. The person will receive the email and be prompted to sign in to the Reflectivity (Teams) account to watch the video in the Feed tab. Also, this person will be able to leave comments on this video.
Option 2. Share to a GroupThis option allows you to add videos to a group of your teammates so they can watch your videos and leave comments.
Any videos that your group-mates share with a group will be displayed in the Group tab.
Not sure how to create a group? - Please check the following article: Creating and Managing Groups.
You can select your 'favorite' groups (the groups with which you share the videos most frequently) by ‘pinning’ them.
Option 3. Share an Unlisted WeblinkSharing an unlisted weblink allows you to share videos with anybody. Non-Reflectivity (Teams) users can watch a video as well. Therefore, this method is not private or secure.
As a reminder, when you share via a weblink, the recipients with whom you share the link won't be able to leave comments directly on the video.
-
Home Screen icons:
The number of icons you see on your Home Screen might differ. Enable or disable the options you need in the Home Screen Action Bar section in the Settings tab. To find out more Home screen icons, check the articles about the Swivl Capture app for iOS or Android.
Tips for capturing a video with a robot:
1. The Swivl Robot will track the Primary Marker while recording. Be sure to stay between 5 and 20 feet away from the Swivl base while holding the Primary Marker.
2. Tap the Robot & Marker icon at the top right corner to:
- ensure the robot-device connection is successful before you start recording;
- make sure all of the markers are on and paired with the base if you are going to use several markers for the video recording;
- adjust marker sensitivity to find out the best configuration for your recording environment;
- find brief setup instructions on how to connect your device to the robot if it is not connected yet.
3. You can connect speakers to your Swivl base if you want the Primary Marker used by the teacher to be amplified while recording the video with your Swivl Capture app.
Video Capture Features:
- Multi-Camera Options: Tap the Video icon on the Home screen to open the Multi-Camera recording menu. From there, you will access your join pin for other devices to join your Multi-Camera recording or you can verify when other devices have joined successfully. For more information on Multi-Camera, visit our article.
- Marker Options: Tap the Marker icon on the Home screen to open the Marker menu. Change the volume at which audio is recorded from each marker by tapping each marker and adjusting the sliders. You can always verify which markers are turned on by opening the Marker menu. Markers that are turned on will be filled in with their marker color; if they are turned off, they will show black with only the outline of their marker color.
- Every time recording is started and then stopped, a new video will be created in the Swivl Capture app videos library.
Click to continue to the next article: Uploading a Video to Teams Web
See also:
Recording a Multi-Camera Video
Capturing Content with Video: Webcasting and Screencasting
Comments
0 comments
Article is closed for comments.