Reflectivity has a wide variety of features which can contribute to your professional development, mainly sharing feedback with your peers, coaches, colleagues etc.
The following features can be used for collaboration:
-
Available for a Reflectivity team only
Educators constantly reflect while working to improve their practice. Reflectivity is a tool that gives educators a space to turn that reflection into routines that drive transformative growth.You can create a topic and select a skill to develop, choose a desired end goal and an action you will take to achieve it. When performing weekly check-ins you can reflect in a written form and optionally add video evidence. Share your reflection to connect with your colleagues and enhance collaboration towards common goals. Anyone you share the reflection you are reflecting on with via Direct share can then view your topic and reflection on it and collaborate on the video evidence providing their comments. In the “Reflections” tab you can see updates about reflections you have shared with others and ones that have been shared with you.
On your Activity board you can also see recent activity in your organisation by scrolling to the right.Use Reflectivity to gain clarity on what your colleagues are working on, provide feedback, highlight strategies, and brainstorm ways to improve reflection.
Get started with Reflectivity here.
-
Available for a Reflectivity team only
All Reflectivity team members can receive comments on videos shared via direct or group sharing.
Leaving time-stamped comments on a video shared with you is a great way to collaborate with your colleagues. The comments are left at the precise moment you choose and all the people with whom the video is shared can view them, reply to them, and add new comments. This is the best way to engage in a vivid group discussion based on the video observation.
In this section:
How to leave a comment on a video shared with you:
- From your Videos page - Shared with me videos, navigate to the video you want to leave comments and open it.
- Your comment thread appears on the right-hand side of the video.
- When you’re ready to leave a comment, type anything in the comment field and select visibility option - by default comments are visible to everyone. Anytime you click in the comments field, the video will pause.
- Press ‘Post’ and your comment will appear in the comment thread. The video will resume.
Since comments are time-stamped, you can click on them to navigate to different points in the video. Click on any comment to jump to the specific moment in the video.
Visibility options: public comments OR to the video owner (applies to Bookmarks and Prompts too)By default comments are visible to everyone. When commenting on a video, you can choose whether to make it public i.e. visible to everyone, OR to leave a comment only for the video owner or for yourself: select the option you need before posting the comment.
You can also restrict commenting. For more information, please see Privacy section below.
Here you can watch a short video guide on time-stamped commenting:How to Create Time-stamped Comments on Teams by Swivl from Swivl on Vimeo.
-
Available for a Reflectivity team only
Marker bookmarking and video playback bookmarking are available to Reflectivity team members. Free users can only apply bookmarks to videos that are shared to them by a team member.
Marker bookmarking enables you to mark key moments while recording a video. It can save time and identifies the moments you wish to review and discuss with colleagues later on. You can also leave bookmarks while watching your own video or a video shared with you. In this section:
Bookmarking while recording with Swivl markers:
Any marker can be used for bookmarking, just press the Up arrow and you will see a star emoticon. Press the Down arrow and you will see the lightbulb emoticon. Moreover, while watching the video you will see which marker was used for this or that bookmark.
To collaborate on someone else's video while they are recording in class invite the video owner to distribute secondary markers among students and a physical observer in class, like a coach. As described above, pressing the up or down arrow on the marker leaves a time-stamped bookmark that indicates when important moments are happening in the classroom that the person who is recording themselves may not be aware of.
By encouraging students to bookmark, they contribute to their own learning and help you identify where they are thriving or struggling. For a coach, bookmarking using the secondary markers is a low effort, high impact strategy to deliver quick feedback on the spot.
The star and lightbulb emoticons correlate to the 'Glow & Grow' coding system:
- Up arrow = ⭐️ for shining moments (Glow)
View from Swivl Capture mobile app:
- Down arrow = 💡 to get a bulb to highlight space for improvement (Grow)
View from Swivl Capture mobile app:
After uploading your video to your Reflectivity (Teams) account, the bookmark will appear as an empty time-stamped comment. Just hover over the bookmark to see which marker applied it. You can then edit the bookmark and input a text-based comment that will appear with the bookmark in the thread.
Bookmarking while playing back on Reflectivity (Teams) platform
There is also a possibility to apply bookmarks after the video is uploaded to the Reflectivity web platform. Find the star and lightbulb symbols in the video player and click on one while the video is playing to apply a web-based bookmark.
Bookmarking after the recording using the web icons (for teachers or coaches) continues the conversation you started during the recording and focuses on triumphs and opportunities for growth.
View on Reflectivity platform:
Visibility options: public bookmarks OR to the video owner/myself only
The same as time-stamped comments, you can change visibility options for bookmarks as well.
-
Available for a Reflectivity team only
If you’ve ever wondered how to get more value out of your recordings, this new feature is here to help.While providing feedback around a video is the end goal, it can also be challenging to start the conversation. While leaving a comment you will see prompts which can serve several purposes:
- they save time, providing sentence stems that frame your comment
- they standartize a common language around the CTAs in video observations to make it easier to focus on the content
Visibility options: public bookmarks OR to the video owner/myself onlyJust like time-stamped comments, you can change visibility options for prompts too.
-
In this section:
- How to apply a score to another person's video
- Visibility options
-
Tips and Reminders
Available for a Reflectivity team only
You can use rubrics, standards and scores if you are a part of a Team whose Team Administrator has already set up Rubrics for commenting. If you are a Team Administrator, learn how to set up Rubrics here.
How to apply a score on another person's video:
- Open a video from your Feed and under the comments section, click on +Rubrics.
- Choose a desired rubric from the drop-down menu.
- Choose a standard from the list.
- Apply a desired score to the standard. You may also add a comment with your score if needed.
Visibility options: public scores OR to the video owner
When assigning a score to your comment on someone else's videos, the default visibility will always be set to "Owner". If you would like to choose the visibility option for "Everyone", you must remove the score.
Tips and Reminders:
- Scores can be posted without a comment.
- When using Rubrics on someone else's video, the default visibility will be set to "Owner" so only the Owner and you can see those comments and standards/scores.
- Detailed statistics can be downloaded for each video. Statistics include every comment, standard, and score applied to the selected video. Please see our article for directions.
-
Available for a Reflectivity team only
Creating a sharing Group Folder establishes an organized space for collaboration between two or more team members using the tools described above.
Use Group Folders for instructional coaching groups, new teacher training, PLCs, and more. Group Folders can be used to support curriculum initiatives and goals by offering a space to share examples of best practices, recorded professional development, and staff meetings. You can even create Group Folders throughout a school district, offering educators the opportunity to collaborate beyond their own campuses.
The following features can also be used for self-reflection:
-
Available for a Reflectivity team onlyEducators constantly reflect while working to improve their practice. Reflectivity is a tool that gives educators a space to turn that self-reflection into routines that drive transformative growth.
Gain clarity by working on Skills and Topics that represent where you’d like to focus your energy. Use existing examples from the Inspiration board or create your own.To start working a topic, select it on Activity board, choose where would you like to see yourself in a month and which steps are you going to take to get there. You can work on up to three topics at a time.
Once you create and activate a topic, you can start reflecting on it. You can adjust your mood towards your work and, optionally, dive deeper with a written reflection. To reflect on a topic, сlick on it, choose how you feel about it, and scroll down to Deeper reflection section. You can also optionally add video evidence and make your reflection public to all organisation if you wish. You can write multiple written reflections. Then, choose the next action.
Get started with Reflectivity here. -
Just like commenting on other's videos, you can leave time-stamped comments visible only for you on your own video.
To leave comments on your own video, do the following:
- From your Videos tab, navigate to the video you want to leave comments and open it.
- Your comment thread appears on the right-hand side of the video.
- When you’re ready to leave a comment, type anything in the comment field and select visibility option - by default comments are visible to everyone. Anytime you click in the comments field, the video will pause.
- Press ‘Post’ and your comment will appear in the comment thread. The video will resume.
You can make comments visible only for you.
To disable commenting and bookmarks, please check Privacy section below.
Here you can watch a short video guide on time-stamped commenting:How to Create Time-stamped Comments on Teams by Swivl from Swivl on Vimeo.
-
Available for a Reflectivity team only
As with Bookmarking for collaboration, remember that any Marker can be used to Bookmark. If you are recording yourself, you can use the Primary Marker to Bookmark the video, using the 'Glow & Grow' coding system we described earlier.The star and lightbulb emoticons correlate to the 'Glow & Grow' coding system:
- Up arrow = ⭐️ for shining moments (Glow)
View from Mobile app:
- Down arrow = 💡 to get a bulb to highlight space for improvement (Grow)
View from Mobile app:
After uploading your video to your Teams by Swivl account, the Bookmark will appear as an empty time-stamped comment. Just hover over the Bookmark to see which Marker applied it. You can then edit the Bookmark and input a text-based comment that will appear with the Bookmark in the thread.
Bookmarking while playing back on Teams Web platform
There is also a possibility to apply bookmarks after the video is uploaded to the Teams by Swivl web platform. Find the star and lightbulb symbols in the video player and click on one while the video is playing to apply a web-based Bookmark.
Bookmarking after the recording using the web icons continues the internal conversation you started during the recording and focuses on triumphs and opportunities for growth.
View on Teams platform:
-
Available for a Reflectivity team only
If you’ve ever wondered how to get more value out of your recordings or you’ve considered starting a self-reflection as part of your coaching journey, this new feature is here to help.While leaving a comment you will see “Sentence Stems” or Prompts which can serve several purposes:
- they can save time in developing your comment
- they standardize a common language around the CTAs in video observations to make it easier to focus on the content
If you don’t have a coach to help guide you through the self-reflection process, Prompts are a great way to help you look past surface level observations and ask deeper questions. Similar to sentence stems, prompts help you frame the discussion around your video. With helpful prompts you can begin to unpack the areas in your instruction where you may eventually desire feedback from others.
-
Available for a Reflectivity team only
If you are a part of a Team, you can use Rubrics to contribute to your own self-reflection by assessing your skills and identifying areas for continued growth. Reference how to use rubrics in our section above: Rubrics, Categories, Standards and Scores for Collaboration.
When assigning yourself a scored comment on a video that you own, the default visibility will be set to "Only me".
Additional features:
-
Collaboration is wonderful and often produces lots of comments. To save time, you can automatically skip to high-impact sections of the video where a comment was posted. When three or more comments are present in a video, enable Comment Playback while watching to optimize playback based on comments, including the Bookmarks! The video automatically starts playing 10 seconds before the moment when the comment was left until 10 seconds after this moment and then transitions to the next comment. -
If you are the owner of the video and would like to share the video with someone but don't want them to leave comments or bookmarks on the video, select the option "Block commenting for others".
It will allow students, parents, and other external stakeholders to watch the video and see your comments, but they cannot reply or post their own comments.
Read more about privacy of your content here.
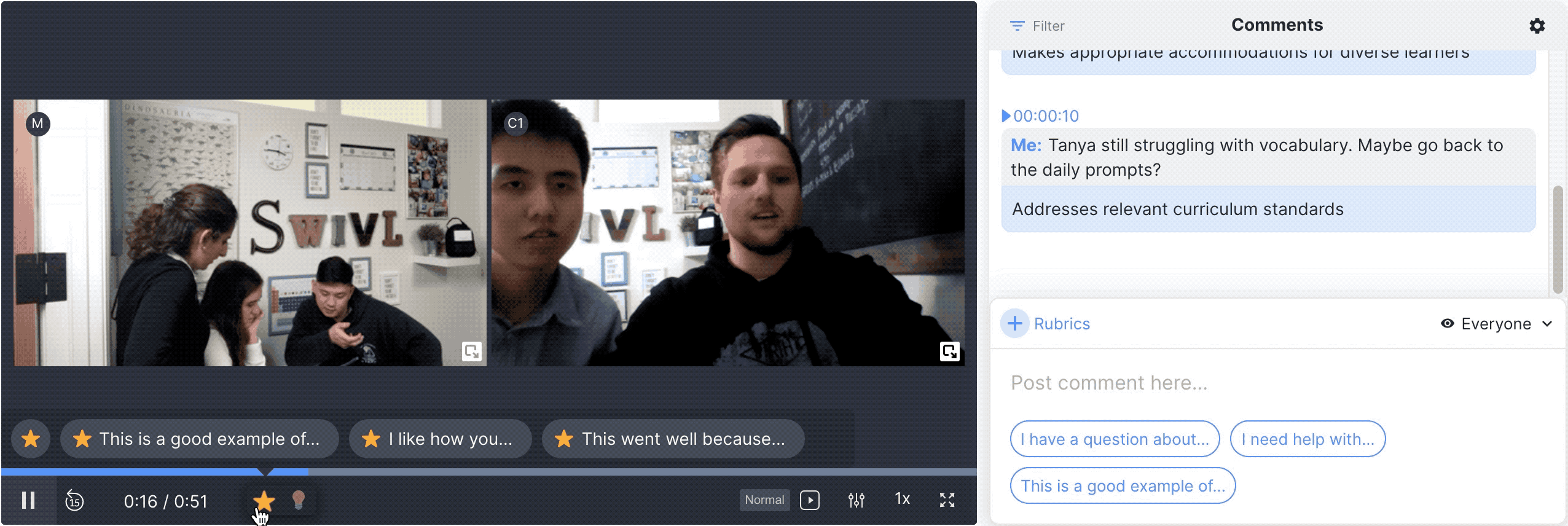
Comments
0 comments
Article is closed for comments.